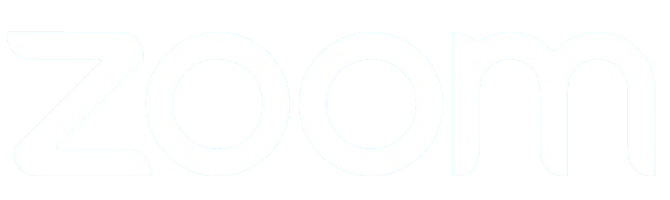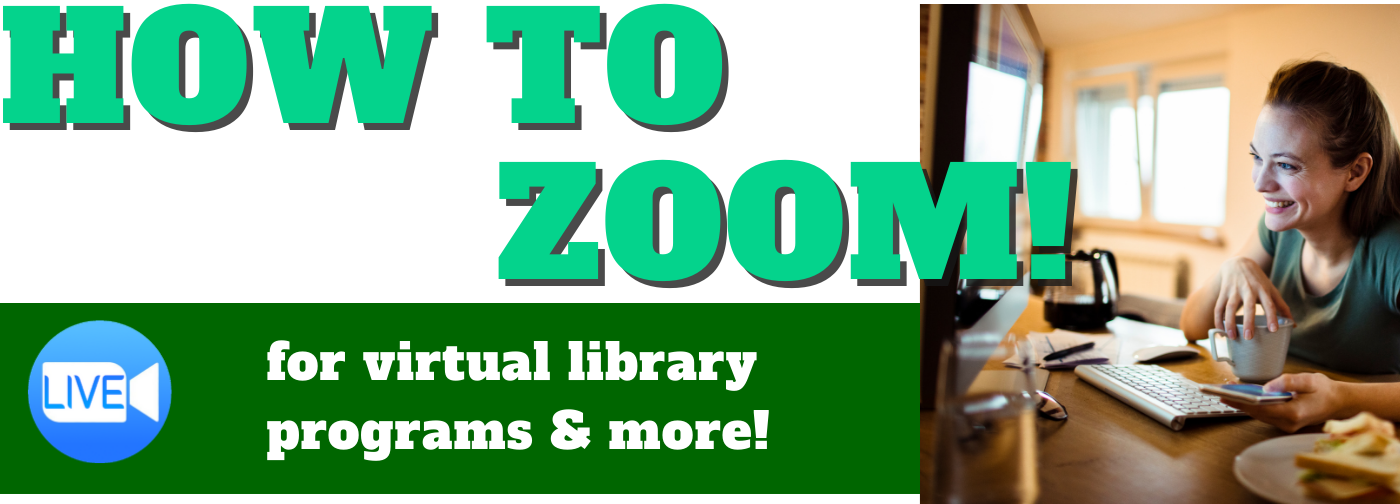
If Zoom is not already installed, you will be prompted to install the Zoom app. Click on "Yes". If you are not prompted to install the app, select "Download" and run Zoom.
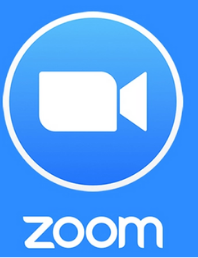
You'll receive an email from the library with the link for a Zoom program. Click the link under "Join Zoom Meeting". If you've never used Zoom before, you may be prompted to download and install Zoom.
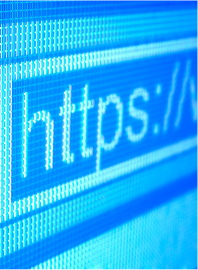
Click on the green "Join with Computer Audio" button to use your device's audio. You can also click on "Test Speaker and Microphone" to test your sound before joining.

On a PC or Mac, mouse over the Zoom window to access the toolbar. On a mobile device, tap the screen until you see it. On a computer or smartphone, the toolbar stretches across the bottom of the screen. On a tablet, the toolbar appears at the top of the screen. Click or tap on the microphone. It will change to a slashed microphone. You are now muted.
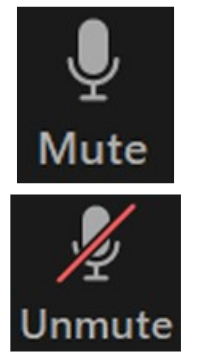
Depending on what device you are using you may have "Active Speaker View", in which the person speaking is shown largest, or "Gallery View", in which you will see thumbnails of multiple participants. You can change your view manually on your computer by clicking "View" in the top-right corner, and then select Speaker or Gallery.
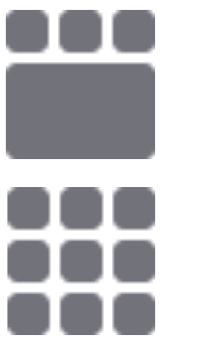
Library staff is happy to help. We can set up a phone call or zoom test call to help you get started. Call us at 815-467-6200 or email us at [email protected] to set up a one-on-one virtual appointment. You can also check out video tutorials and FAQs at https://support.zoom.us/hc/en-us.
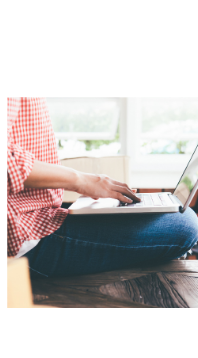
*Tip - Try a test meeting to get familiar with your microphone and camera settings! Go to https://zoom.us/test and select "Join".